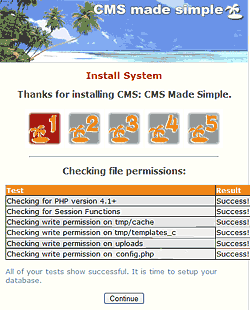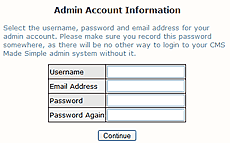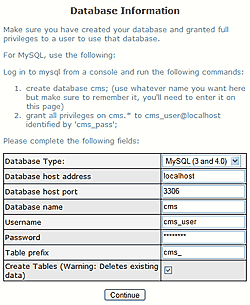Spis treści
- Strona główna
- Instalacja
- Wymagania
- Instalacja przez FTP
- Instalacja przez Shell
- Ustawienia dodatkowe
- Problemy z instalacją
- Aktualizacja
- Kopiowanie na nowy serwer
- Zaczynamy
- Panel administratora
- Rozszerzenia/Dodatki
- Tips & Tricks
- Glossary of Terms
- Developer's Guide
- Dla edytorów tego wiki
This page in: English - Deutsch - Español - Français - Italiano - Lietuvių - Nederlands - Norsk - Polski - Русский - Svenska - Tiếng Việt - عربي - 日本語 简体中文
Instalacja przez Shell
Although this step-by-step guide seems rather intricate at first glance, if you work from step to step without worrying about the next ones, all should run smoothly. You could also check the requirements before you start.
Krok 1
Zaloguj się na swoje konto shell'owe przez klienta ssh (lub telnet - jeśli musisz)
Przejdź do katalogu ze stroną www (tzw. www-root dir) - komenda 'cd /ścieżka/do/www'
Krok 2
Sprawdź link z ostatnią wersją tar.gz systemu - ostatnia stabilna wersja jeśli chcesz używać CMSMS do pracy (wersja stabilna)
Wpisz kod:
wget http://dev.cmsmadesimple.org/frs/download.php/445/cmsmadesimple-0.12.1.tar.gz
Wpisz kod:
tar -zxf cmsmadesimple-0.12.1.tar.gz
Sprawdź ostatnią numerację dla pakietu i odpowiednio zmień podany wyżej kod
Krok 3
Po wykonanych poleceniach będziesz miał(a) katalog cmsmadesimple-0.12.1 i dwie opcje. Możesz zainstalować CMSMS w tym katalogu lub zmienić nazwę na dowolną wybraną przez ciebie. Przez resztę tego rozdziału będziemy korzystać z domyślnego katalogu, jeśli zmienisz nazwę muszisz odpowiednio zmodyfikować następne komendy.
Wpisz kod:
cd cmsmadesimple-0.12.1
Nastąpi przejście do katalogu z CMSMS
Krok 4
Aby system działał poprawnie musimy odpowiednio ustawić dostęp do niektórych plików i katalogów. Należy zmodyfikować prawa dostępu do następujących plików i katalogów.
Kod do wklejenia:
chmod 777 tmp/templates_c; \ chmod 777 tmp/cache; \ chmod 777 uploads; \ chmod 777 uploads/images
(powinno działać kopiuj/wklej)
Uwaga: Jeżeli jesteś pewien że php jest uruchomione z prawami dostępu twojego użytkownika możesz pominąć ten oraz następny krok.
Krok 5
Wpisz kod:
touch config.php; chmod 666 config.php
Nastąpi utworzenie pliku config.php i nadanie mu odpowiednich praw (zapisu)
Uwaga: W przypadku kiedy serwer web ma dostęp do zapisu w tym katalogu nie trzeba tworzyć pliku config.php (w tym przypadku plik zostanie automatycznie stworzony podczs procesu instalacji systemu). Z reguły serwer nie ma możliwości zapisu.
Krok 6
Stwórz pustą bazę danych. W zależności od twojego hosta (gdzie masz konto) możesz użyć oprogramowania PHPMyAdmin, lub za pomocą panelu kontrolnego twojego hosta (wraz z kontem zawsze takowy jest).
Możesz wybrać dowolną nazwę bazy, nazwę użytkownika i hasło (tylko je zapamiętaj!). Aby było łatwiej podczas dalszej instalacji CMSMS (kroki 7-10), następujące nazwy:
- Database name: cms
- Username: cms_user
- Password: cms_pass
Uwaga: Niektóre hosty zezwalają na utworzenie tylko jednej bazy danych. Wówczas będiesz musiał użyt tej bazy (oraz nazwy użytkownika i hasła jakich używasz aby zalogować się do twojej bazy danych). W takim przypadku możesz pominąć krok 6. Upewnij się tylko aby użyć prefiksu dla tabel (krok 10 poniżej), pozwoli to odróżnić tabele CMSMS od innych tabel które mogą znajdować się w twojej bazie (i z których możesz dalej korzystać).
Krok 7
Teraz w przeglądarce wpisz adres URL katalogu w którym znajdują się skopiowane pliki (krok 3), np. http://www.twojastrona.com/cmsmadesimple-0.12.1/index.php. Powinien uruchomić się kreator instalacji systemu. Jeśli się nie uruchomi, idź do http://www.twojastrona.com/cmsmadesimple-0.12.1/install/install.php
Albo zmień nazwę folderu odpowiednio do nazwy wybranej przez ciebie (krok 3).
Krok 8
Na pierwszym ekranie (zobacz obrazek po prawej) następuje sprawdzenie czy wszystkie prawa dostępu są odpowiedni ustawione. Jeśli wszystkie testy przebiegły pomyślnie (succesful), kliknij Continue.
Jeśli zobaczysz, że są jakieś błędy - sprawdź czy nadałeś folderom i plikom odpowiednie prawa.
Krok 9
Następnie wybierz nazwę użytkownika systemu (nie bazy danych!), adres e-mail i hasło dla administratora.
Uwaga: są to dane do administracji systemem CMS Made Simple po zakończeniiu instalacji. Nie są to odpowiednio: nazwa użytkownika i hasło jakie nadałeś podczas tworzenia bazy danych (krok 6)
Krok 10
W następnym kroku podaj dane dotyczące bazy danych. Dla danych Database name, Username and Password, wpisz te same dane jakie podałeś podczas tworzenia bazy danych w kroku 6. W większości przypadków pozostałe ustawienia pozostawiamy bez zmian.
W przypadku problemów z konfiguracją poproś o pomoc firmę hostingową (ten u kogo masz serwer)
Uwaga: Uncheck the box Create tables if you use an existing database with content that you don't want to remove (for example if you upgrade or repair). Otherwise leave as is.
Krok 11
Jeśli na następnym ekranie wszystko będzie oznaczone jako [done] - oznacza to, że instalacja systemu przebiegła pomyślnie i CMSMS jest gotowy do pracy! GRATULACJE!
It is wise to write down the CMS Document root, the path to the Document root and the Querystring in case you need this information.
Krok 12
Wpisz kod:
chmod 444 config.php; rm -rf install
ze względów bezpieczeństwa!
Krok 13
Wejdź na swoją strone i uważnie przeczytaj pierwszą stronę (będzie po angielsku).
This page in:
English -
Deutsch -
Español -
Français -
Italiano -
Lietuvių -
Nederlands -
Norsk -
Polski -
Česky -
Русский -
Svenska -
Tiếng Việt -
عربي -
日本語
简体中文