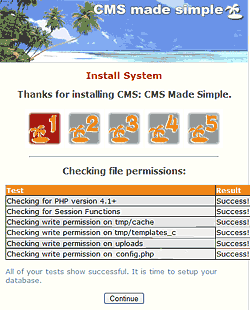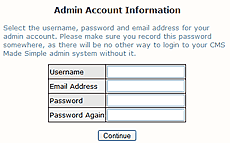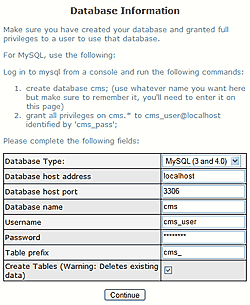Table of Contents
- Bienvenue dans le Wiki
- Documentation en français
- Par où commencer
- Le panneau d'administration
- Tutoriel Création d'un module
- Trucs et astuces
- Glossaire CMSMS
- Guide du développeur
- Module Tutorial
- Création de modules
- Glossaire Wiki
This page in: English - Deutsch - Español - Français - Italiano - Lietuvių - Nederlands - Norsk - Polski - Русский - Svenska - Tiếng Việt - عربي - 日本語 简体中文
Installation par commande Shell
Ce guide peut paraître compliqué au premier abord, mais si vous le suivez pas à pas, tout devrait se dérouler sans problème. Il est recommandé de vérifier les Conditions requises avant de commencer.
Note : Très pratique et rapide, cette méthode est plutôt destinée aux utilisateurs maîtrisant l'installation d'applications en ligne de commande. Dans le cas contraire, utilisez plutôt : Installation rapide via FTP.
Étape 1
Identifiez-vous sur votre compte shell via ssh (ou telnet si vous devez l'utiliser)
Pointez vers le répertoire racine de vos pages web (par exemple : cd www-root).
Étape 2
Si vous utilisez CMSMS en production, vérifiez quelle est la dernière version stable (pour la suite, nous utiliserons pour illustration la version 1.0.8).
Dans la fenêtre SSH, tapez la commande suivante en remplaçant "1313" par l'ID actuel et "1.0.8" par la version actuelle.
wget http://dev.cmsmadesimple.org/frs/download.php/1313/cmsmadesimple-1.0.8.tar.gz
Connectez-vous maintenant à votre serveur FTP pour vérifier que l'archive .tar.gz de CMSMS a bien été téléchargée.
Tapez ensuite la commande suivante dans votre fenêtre SSH en remplacant "1.0.8" par le numéro de la version en cours.
tar -zxf cmsmadesimple-1.0.8.tar.gz
Vérifiez le numéro et l'adresse de la dernière version et modifiez les commandes ci-dessus en fonction.
Étape 3
Vous avez maintenant un nouveau dossier appelé "/cmsmadesimple-1.0.8" et deux possibilités :
- vous pouvez installer CMSMS dans ce dossier ;
- ou le renommer comme vous le voulez (ou même l'installer à la racine de votre espace web).
Pour le reste de ce guide, vous devrez donc pointer sur le nom de dossier que vous avez choisi et adapter la commande suivante :
cd cmsmadesimple-1.0.8
Étape 4
Pour permettre au script de fonctionner correctement, vous devez changer les permissions (commande : chmod) sur les dossiers suivants sur votre serveur. (Remarque: la valeur 777 est comporte quelques risques de vulnérabilité et pourrait permettre à des hackers d'uploader des fichiers sur le serveur. Si la sécurité de votre site est particulièrement importante, préferrez la valeur 775 à la valeur 777)
chmod 777 tmp/templates_c; \ chmod 777 tmp/cache; \ chmod 777 uploads; \ chmod 777 uploads/images chmod 777 modules
(cela devrait fonctionner avec un copié-collé)
Selon la configuration du fournisseur d'hébergement, il faut parfois faire chmod 755 (ou 775) modules et non 777, sans quoi certains modules comme l'éditeur TinyMCE peuvent ne pas fonctionner.
Note : Si vous êtes certain que PHP tourne avec vos propes permissions utilisateur, vous pouvez sauter cette étape et la suivante (étape 5).
Étape 5
Commande (créer un fichier "config.php" avec les bonnes permissions) :
touch config.php; chmod 666 config.php
Note : Le seul cas où vous n'auriez pas besoin de créer un fichier "config.php", c'est si le serveur web a accès en écriture dans ce dossier (auquel cas ce fichier serait automatiquement généré durant l'installation). Ce n'est pas souvent le cas.
Étape 6
Créez une base de données vide. Selon votre hébergeur, vous pouvez utiliser un programme comme "phpMyAdmin" ou le panneau d'administration de votre compte.
Vous pouvez choisir n'importe quel nom, nom d'utilisateur et mot de passe pour la base de données (assurez-vous seulement de vous en souvenir !). Pour rendre les choses encore plus faciles quand vous installez CMSMS (étapes 7 à 10), utilisez simplement : (à l'intention du modérateur : texte barré mais conservé puisque le remplacement n'est plus conforme à la version originale, qu'il serait souhaitable de modifier également !)
Pour illustrer les étapes suivantes (étape 10 notamment), nous utiliserons les identifiants génériques suivants :
- Nom de la base de données: cms
- Nom d'utilisateur: cms_user
- Mot de passe: cms_pass
Il vous est cependant fortement conseillé de choisir le couple login/mot de passe avec soin puisqu'il y a des enjeux en terme de sécurité pour votre site.
Note : Certains hébergeurs ne vous autorisent qu'une seule base de données. Vous devrez alors utiliser cette base (et le nom d'utilisateur et mot de passe que vous utilisez pour vous y connecter). Si c'est le cas, vous pouvez sauter l'étape 6. Assurez-vous simplement d'utiliser un préfixe pour les tables (étape 10) qui séparera les tables CMSMS des autres tables que vous utilisez éventuellement dans la même base de données.
Étape 7
Maintenant, dans votre navigateur, tapez l'URL du dossier où vous avez mis les fichiers (étape 3), par exemple : "http://www.votresite.com/cmsmadesimple-1.0.8/". Cela devrait vous rediriger vers l'assistant d'installation. Si ce n'est pas le cas, allez à "http://www.votresite.com/cmsmadesimple-1.0.8/install/install.php"
Changez les noms de dossiers selon votre installation
Étape 8
Le premier écran (voir les images à droite) vérifie notamment que vous avez les permissions adéquates sur les dossiers. Si tous les tests sont passés avec succès, cliquez sur Suivant (Continue).
Si vous avez des erreurs, assurez-vous que vous avez correctement défini les permissions à l'étape 4.
Étape 9
Entrez maintenant un nom d'utilisateur, une adresse email et un mot de passe pour le compte administrateur. Là aussi faites attention au choix de vos informations d'identification (évitez les choses par trop évidentes, du genre "admin", "webmaster"... pour le login et "1234", "0000"... pour le mot de passe) !
Note : Ceci permettra l'accès à l'administration de CMS Made Simple, une fois l'installation terminée ; ce ne sont pas le nom d'utilisateur et le mot de passe que vous avez utilisé pour la création de la base de données (étape 6).
Étape 10
A l'étape suivante, vous devez entrer les informations de la base de données. Pour le nom de la base, le nom d'utilisateur et le mot de passe, entrez les mêmes informations que lorsque vous avez créé la base de données à l'étape 6. Dans la plupart des cas, toutes les autres données peuvent être laissées telles quelles.
Interrogez votre hébergeur en cas de problème à cette étape.
Note : Décochez "Create tables" si vous utilisez une base de données existante avec du contenu que vous ne voulez pas effacer (par example si vous mettez à jour ou réparez). Sinon, laissez-la cochée.
Étape 11
Dans l'écran suivant, si tous les items (noms des tables de la BdD) sont marqués "[done]", tout a été correctement installé et CMSMS est prêt pour l'utilisation. Félicitations !
Il est prudent de noter l'adresse racine de votre site CMSMS ("CMS Document root"), le chemin absolu vers le dossier racine ("Path to the Document root") et le nom de la variable d'appel des pages ("Query string"). Au cas où vous auriez besoin de ces informations.
Étape 12
Commande (abaisser le niveau de permissions sur "config.php" et supprimer le répertoire "/install") :
chmod 444 config.php; rm -rf install
Pour des raisons de sécurité !
Étape 13
Allez sur votre site et lisez la première page attentivement.
Voyez aussi les options post installation, notamment les liens propres (pretty URLs).
This page in:
English -
Deutsch -
Español -
Français -
Italiano -
Lietuvių -
Nederlands -
Norsk -
Polski -
Česky -
Русский -
Svenska -
Tiếng Việt -
عربي -
日本語
简体中文