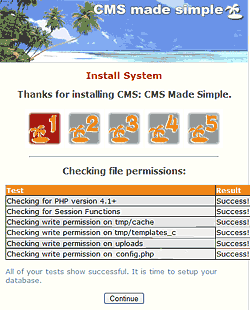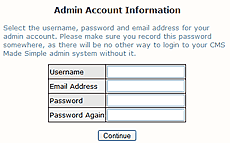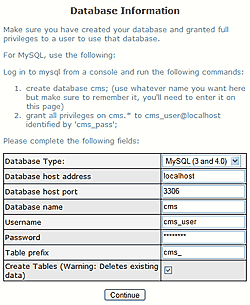Table of Contents
- Startseite
- Installation
- Anforderungen
- Schnell-Installation via FTP
- Installation via Shell
- Weitere Einstellungen
- Fehlersuche
- Aktualisierung
- Umzug auf einen neuen Server
- Schnellstart-Anleitung
- Administration
- Erweiterungen
- Tipps & Tricks
- Terminologie
- Richtlinien für Entwickler
This page in: English - Deutsch - Español - Français - Italiano - Lietuvių - Nederlands - Norsk - Polski - Русский - Svenska - Tiếng Việt - عربي - 日本語 简体中文
Installation via FTP
Hinweis: Da die Dateien beim Hochladen via FTP unter Umständen beschädigt werden können, sollten Sie (soweit verfügbar) die Installation via Shell bevorzugen und FTP möglichst nur im Ausnahmefall verwenden.
Mit der folgenden Schritt-für-Schritt-Anleitung sollten Sie CMS made simple problemlos und in kurzer Zeit installieren können. Bevor Sie jedoch beginnen, sollten Sie prüfen, ob Ihr Webspace die Anforderungen erfüllt.
Schritt 1 - Herunterladen von CMS made simple
Für den produktiven Einsatz von CMS made simple laden Sie sich die letzte stabile Version herunter.
Schritt 2 - Entpacken von CMS made simple
Entpacken Sie die Datei auf Ihrem Computer. Merken Sie sich, wo sie gespeichert wurde. Die Dateien werden in einem Verzeichnis mit dem Namen cmsmadesimple auf Ihrem Rechner gespeichert.
Schritt 3 - Hochladen der Dateien auf Ihren Account/Server
Laden Sie anschließend alle Dateien mit Ihrem FTP-Programm (z.Bsp. das Open-Source-Programm Filezilla FTP in das von Ihrem Provider angegebene Verzeichnis Ihres Webspaces hoch.
Hinweis: Beim Hoster 1&1 ist der Verzeichnisname admin bereits vorbelegt. Falls Sie Kunde dieses Unternehmens sind, ändern Sie vor dem Hochladen den Namen des Verzeichnisses admin (ist im Verzeichnis cmsmadesimple enthalten), z.Bsp. auf administration oder verwaltung.
Schritt 3 - Setzen der Berechtigungen
Damit Sie CMS made simple installieren können, muss der Installations-Assistent Schreibzugriff auf die folgenden Verzeichnisse haben:
- tmp/templates_c
- tmp/cache
- uploads
- uploads/images
- modules
Für diese Verzeichnisse müssen die Berechtigungen per CHMOD/UMASK auf dem Server auf den Wert 0777 gesetzt werden.
Hinweis: Der Wert 777 beinhaltet potentielle Sicherheitsrisiken für Ihre Webseite und erlaubt Hackern unter Umständen, in diese Verzeichnisse Dateien hochzuladen, um Phishing-Seiten oder ähnliches zu betreiben. Um dies zu vermeiden, sollten Sie den Wert für diese Verzeichnisse auf 0755 oder niedriger setzen.
Was ist CHMOD? CHMOD ist vereinfacht gesagt ein Programm, um für Dateien und Verzeichnisse Berechtigungen zu setzen. Mittlerweile unterstützen jedoch auch die meisten FTP-Programme diese Funktionalität. Sie können die Berechtigung einer Datei oder eines Verzeichnisses ändern, indem Sie das Verzeichnis oder die Datei markieren, dann in dem mit Rechtsklick geöffneten Menü "CHMOD" oder "Eigenschaften" auswählen und in das sich öffnende Feld den Wert 777 eintragen.
Sollte dies nicht funktionieren, lesen Sie bitte die Anleitung Ihres FTP-Programms.
Schritt 5 - Erstellen der Konfigurationsdatei
Bei der Installation von CMS made simple werden verschiedene Voreinstellungen abgefragt und anschließend in einer Datei mit dem Namen config.php gespeichert. Diese Datei wird jedoch nicht mitgeliefert.
Erstellen Sie daher mit einem Texteditor eine leere Datei mit dem Namen config.php und laden diese nach dem Speichern eben in Ihren Webspace hoch (Verzeichnis aus Schritt 3).
Setzen Sie die Berechtigung für diese Datei auf 666.
Achten Sie darauf, dass die erzeugte Datei die Erweiterung .php hat. Einige Editoren fügen die Endung .txt nach dem .php hinzu. Falls Sie das Programm "Notepad" verwenden, stellen Sie sicher, dass beim Speichern der Datei die Einstellung "Alle Dateien" (*.*) ausgewählt ist. Falls erforerlich ändern Sie den Namen der Datei manuell auf config.php.
Hinweis: Falls Ihr Webserver Schreibzugriff auf das CMSms-Verzeichnis hat (und nur dann!), ist die manuelle Erzeugung der Datei config.php überflüssig. Sie wird in diesem Fall während der Installation automatisch erzeugt. Im Normalfall ist dies jedoch aus Sicherheitsgründen nicht möglich.
Schritt 6 - Erstellen der Datenbank
Hinweis: Bei einigen Hosting-Anbietern wird bereits eine Datenbank zur Verfügung gestellt. In diesem Fall können Sie Schritt 6 überspringen.
Erstellen Sie eine leere Datenbank. Je nach Hoster können Sie dafür ein Programm wie PHPMyAdmin oder die Administration Ihres Anbieters verwenden. Den Namen der Datenbank, den Benutzernamen und das Passwort können Sie beliebig wählen, es sei denn, Ihr Provider gibt Ihnen diese vor.
Notieren Sie sich diese Daten! Sie werden vom Installationsassistenten benötigt.
Schritt 7 - Aufruf des Installations-Assistenten
Prüfen Sie vor dem Start des Installationsassistenten, ob auf Ihrem Webspace Dateien mit den Namen index.html, index.htm, home.html oder welcome.html vorhanden sind. Sollte dies der Fall sein, löschen Sie diese.
Geben Sie jetzt die URL des Verzeichnisses, in welches Sie CMSms hochgeladen haben, in Ihrem Browser ein, also zum Beispiel http://www.ihre-seite.de/index.php. Damit gelangen Sie normalerweise automatisch zum Installations-Assistenten. Sollte dies nicht der Fall sein, geben Sie http://www.ihre-seite.de/install/index.php ein.
Schritt 8 - Prüfen des Accounts
Auf der ersten Seite (siehe Bild rechts) wird geprüft, ob Ihr Account die Voraussetzungen zum Betrieb von CMSms erfüllt und ob die richtigen Berechtigungen gesetzt wurden. Wenn alle Tests erfolgreich waren, klicken Sie auf "Continue".
Werden an dieser Stelle Fehler ausgegeben, überprüfen Sie die Berechtigungen der oben genannten Verzeichnisse (Schritt 3).
Schritt 9 - Festlegen der Administrator-Daten
Im nächsten Schritt können Sie einen Benutzernamen, eine Email-Adresse sowie ein Passwort für den Administrator des Webseite angeben.
Hinweis: Mit diesen Daten können Sie sich nach Abschluss der Installation in der CMSms-Administration anmelden. Diese sollten aus Sicherheitsgründen nicht mit dem Benutzernamen und Passwort identisch sein, welche Sie beim Erstellen der Datenbank vergeben haben (Schritt 6).
Schritt 10 - Eingabe der Zugangsdaten für den Datenbankzugriff
In diesem Schritt werden die Zugangsdaten für die Datenbank abgefragt.
Für Database name, Username und Password geben Sie entweder die Daten ein, die Sie beim Erstellen der Datenbank in Schritt 6 festgelegt haben oder diejenigen, die Ihnen Ihr Provider genannt hat.
Die anderen Einstellungen können in den meisten Fällen so bleiben, wie sie sind.
Hinweis: Wenn Sie eine bereits existierende Datenbank verwenden und nicht möchten, dass diese entfernt bzw. überschrieben wird (zum Beispiel bei Aktualisierungen oder Reparatur), entfernen Sie den Haken im Kästchen Create tables. Anderenfalls lassen Sie es, wie es ist. Tabellen anderer Programme wie zum Beispiel einem Forum werden dabei weder geändert noch gelöscht.
Schritt 11 - Schreiben der Datenbank und der Konfiguration
Auf der nächsten Seite werden die Tabellen in die Datenbank und die Voreinstellungen in die Konfigurationsdatei geschrieben. Nach dem erfolgreichen Abschluss (Status [done]) ist Ihre CMSms-Installation für den Einsatz bereit!
Sicherheitshalber sollten Sie sich die folgenden Angaben notieren:
- CMS Document root
- path to the Document root
- Querystring
Schritt 12 - Abschließende Arbeiten
Abschließend müssen Sie noch mit Ihrem FTP-Programmaus Sicherheitsgründen die Berechtigung für die Datei config.php auf den Wert 444 setzen.
Entfernen Sie außerdem das Verzeichnis /install vollständig!
Step 13
Wenn Sie jetzt auf Ihre Webseite gehen, finden Sie eine Installation von CMS made simple mit Musterdaten, die informative Ausführungen zum Lieferumfang und zur Funktionsweise von CMS made simple enthalten.
An dieser Stelle sei noch auf den Abschnitt Weitere Einstellungen hingewiesen, in dem aufgezeigt wird, wie Sie die Konfigurationsdatei config.php an Ihre individuellen Bedürfnisse anpassen können (z. Bsp. für die Ausgabe von "Schönen" URLs).
This page in:
English -
Deutsch -
Español -
Français -
Italiano -
Lietuvių -
Nederlands -
Norsk -
Polski -
Česky -
Русский -
Svenska -
Tiếng Việt -
عربي -
日本語
简体中文